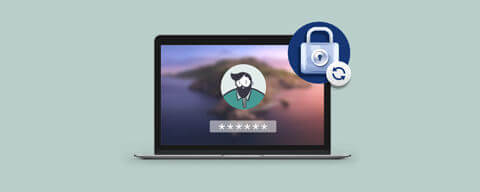How To Use Parental Control in Mac: Set Up a Child’s Account?
Apple has developed tools to help parents who want to make sure their children are safe when they are online. With Parental Control, located in System Preferences, parents can allow their kids the freedom to use a Mac computer safely.
It is a must for a parent to set up Parental Controls on their kid’s devices, and it is easy to do. With parental controls enabled, you can restrict a child’s Internet usage, the choice of applications, and even computer hours. This feature describes how to set up Parental Controls on a Mac and establishes reasonable limits for the use of a child’s computer: We guide you in configuring Parental Controls and how to use their functions to protect your children.
This article is written with a focus on macOS Sierra, the Apple’s newest operating system for Mac, but the process is almost identical for Mac OS El Capitan and other relatively recent versions of Mac OS, such as Yosemite and Mavericks.
HOW TO USE PARENTAL CONTROL: SET UP A CHILD’S ACCOUNT
The first thing you should do is set up a separate account for your child. This will not be a complete account, such as the one you use, but a restricted account (and you can decide on the restrictions). And do not worry, you will have full access to your kid’s account.
To Set up your Account.
Open System Preferences (Click Go >> System Preferences). Click on Parental Control.
Click on the Lock icon in the lower left corner of the window.
Enter your password and click Unblock
Click on the Add icon with a (‘+’) in the lower left corner of the window.
Enter the Account Name, Full Name, Password and click Create account. There is no need to hide the password from your child; this will unlock only your limited account.
You now have another user in the Parental Control window. Select them in the left sidebar to see the configuration.
HOW TO USE PARENTAL CONTROL: LIMIT APPLICATIONS TO AN AGE RANGE
You can ceiling the child’s Mac entry to any definite applications.
Follow these steps to use the Parental Control to set the limits of the Mac applications that a child can execute:
Select the kid’s name in the sidebar and select the Applications tab.
Place a check next to Limit applications.
Limit applications on this Mac. This means that the child can only use the apps that you specify in the following table.
Use the arrows to show next to Other applications or utilities to view and select the apps that your child can use. Keep in mind that default enables several (usually harmless) apps so that you can scan the entire list. Alternatively, you can check or uncheck the upper-level box (that of ‘Other applications’ or ‘Utilities’ to allow or reject all at once).
Remove the mark next to any application to prevent it from running.
That being done, go to the Stores tab. There, you can place age restrictions on the downloadable applications (as well as books, music, and movies).
Select the oldest age group rating that your child is happy to download: Selecting ‘Restrict applications to 15+’ will also allow applications classified as 10+, 8+ and 5+.
Stay tuned for more useful tips and tricks! 800fixing are always ready to help you with any technical related queries, we are only a few clicks away!